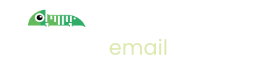How to configure a test SMTP email server for WordPress
Introduction
If you're building a website based on WordPress and you don't want to send real emails during development or testing here are the steps to configure.
Step 1: Set up Imitate Email
If you've not already done so please sign up to Imitate Email.
Step 2: Locate your mailbox credentials
Your username
To locate your username go to Settings > My Mailbox where you will find it (it is the same for all mailboxes in your account)
For the password
If you're on the Free or Developer plan or you're setting this up for your personal mailbox copy the password from the same place as the username.
If you're setting this up for a team mailbox go to Settings > Projects and you will find the password next to the symbol for your mailbox. It will look like the following 6bcb69b2-08ac-4c67-911a-10442f7d84b3
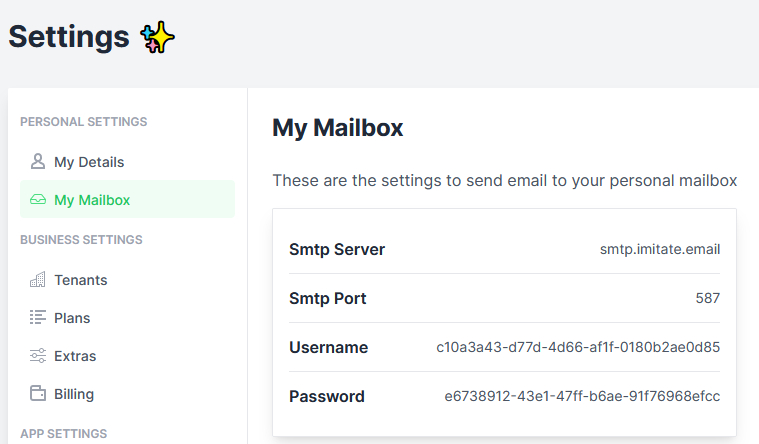
Step 3: Set up WordPress
Setting up Imitate Email for WordPress depends on how you send your email. A common WordPress plugin for sending email is WP Mail SMTP.
If you would like some help setting up a different SMTP server just send us a message and we'll be happy to help.
WP Mail SMTP
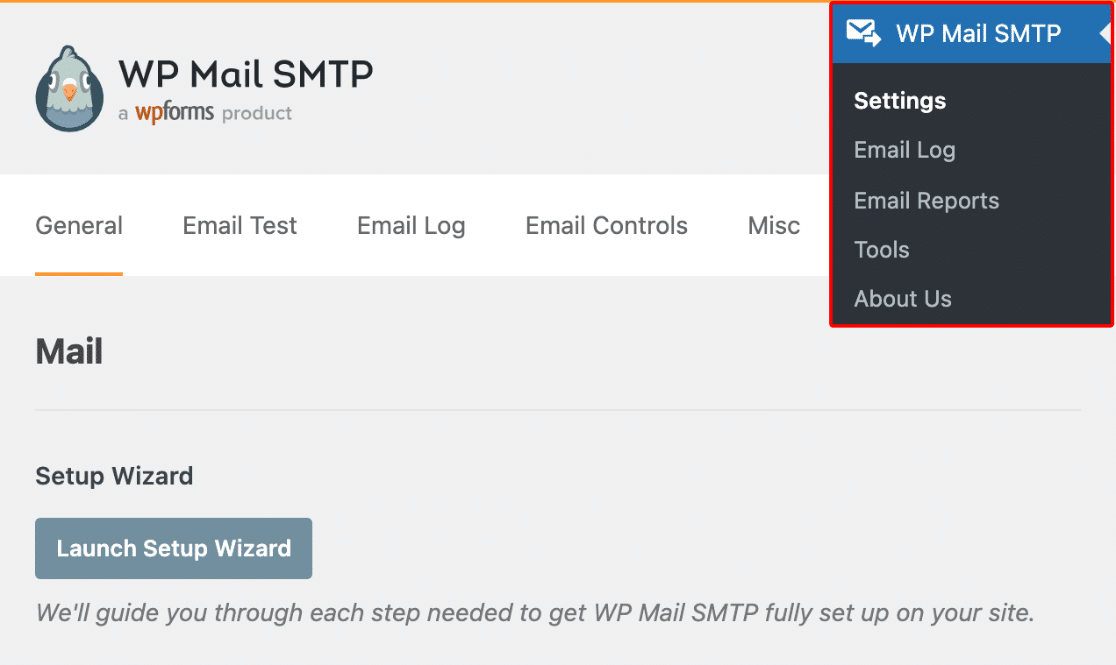
Go to the Settings section of WP Mail SMTP.
Ensure you have a From Email and From Name set up.
In the Mailer field select Other SMTP
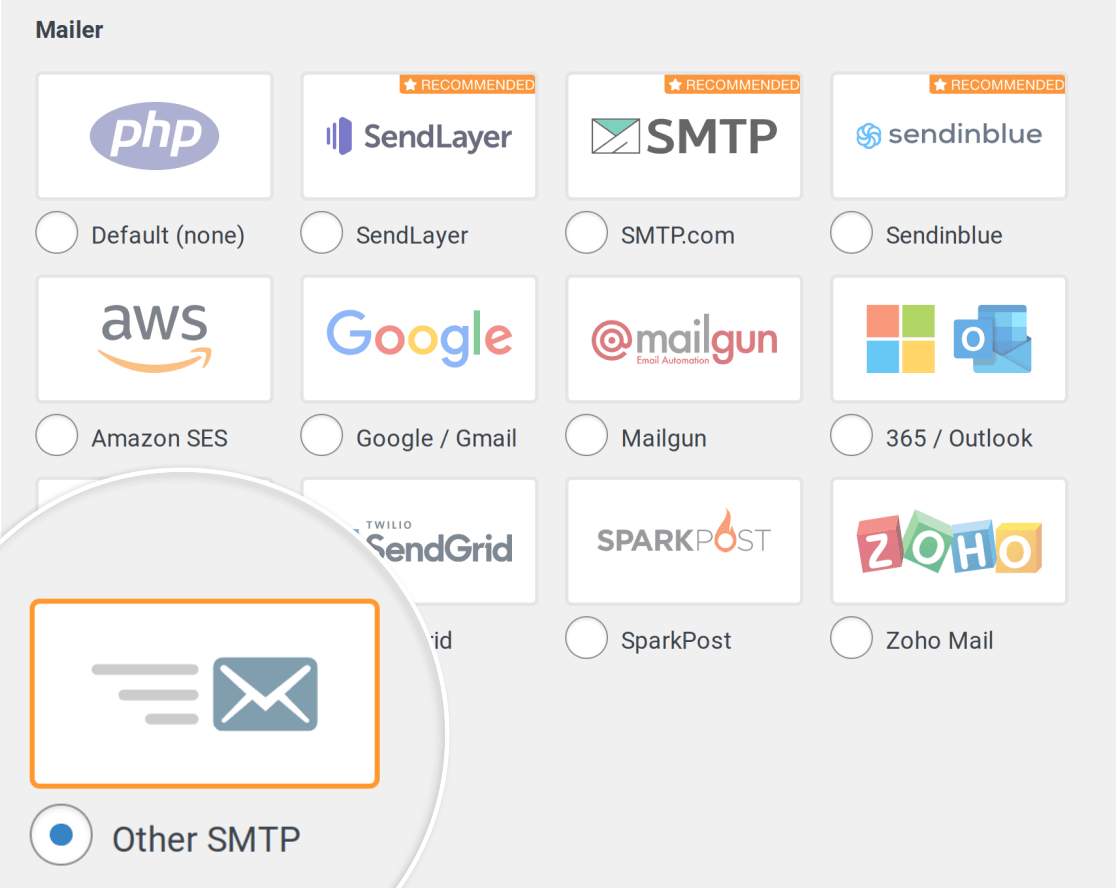
- Enter the SMTP Host of
smtp.imitate.emailand the other details as shown in the image below, ensuring to use your username and password from the previous step
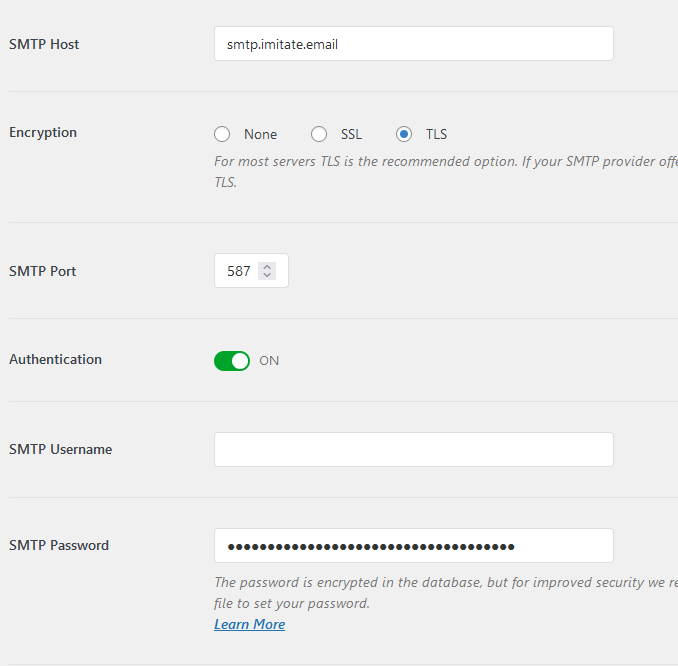
That's it! You can go to Tools (under WP Mail SMTP) to send a test email.