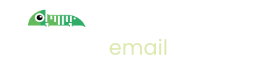How to set up test email sending in Microsoft Dynamics 365
Introduction
Software built using Microsoft Dynamics 365 will often need to email users to alert them to certain events happening in the system. During development you don't want to send real emails but you do want to see them as if they were happening.
Dynamics 365 allows you to set up a custom SMTP server for sending email. Setting up Imitate Email as your SMTP server is very easy to do:
Step 1: Set up Imitate Email
If you've not already done so please sign up to Imitate Email.
Step 2: Locate your mailbox credentials
Your username
To locate your username go to Settings > My Mailbox where you will find it (it is the same for all mailboxes in your account)
For the password
If you're on the Free or Developer plan or you're setting this up for your personal mailbox copy the password from the same place as the username.
If you're setting this up for a team mailbox go to Settings > Projects and you will find the password next to the symbol for your mailbox. It will look like the following 6bcb69b2-08ac-4c67-911a-10442f7d84b3
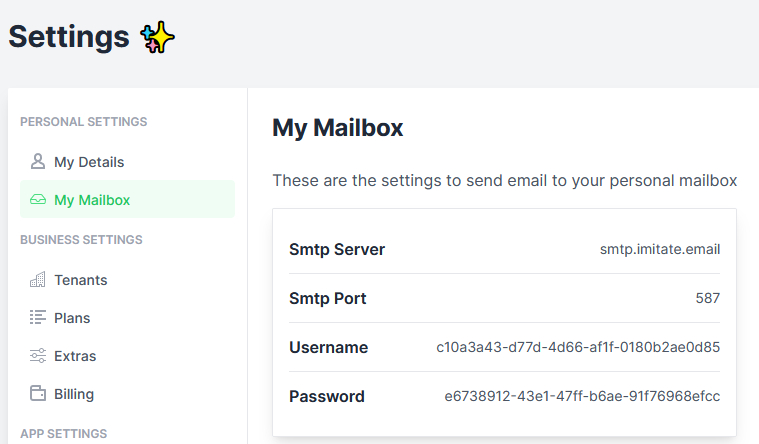
Step 3: Set up email on Microsoft Dynamics
- Search for Email Accounts and choose the link
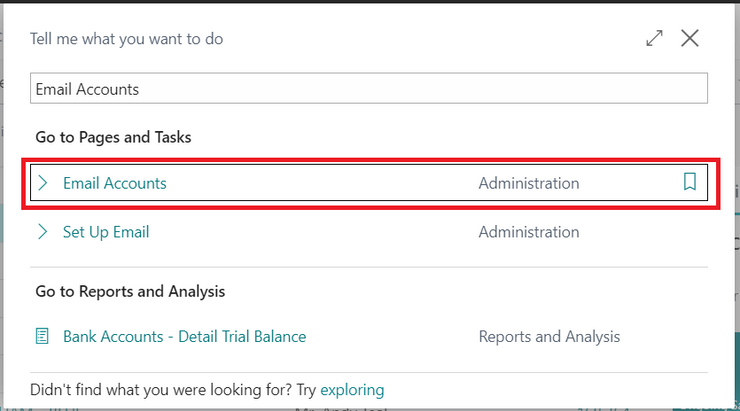
- Select the "New" tab and click "Add an email account"
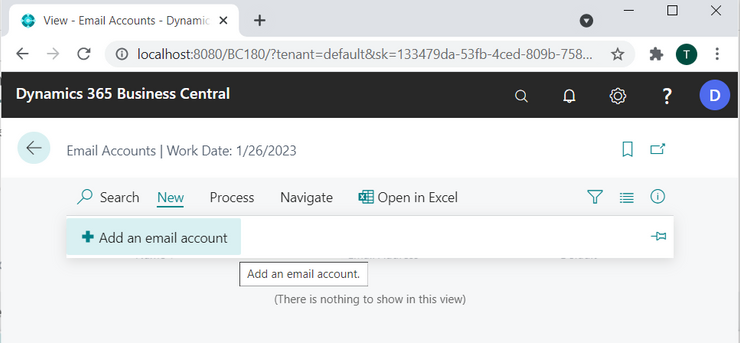
Click the "Next" button
Select "SMTP" account type and click "Next"
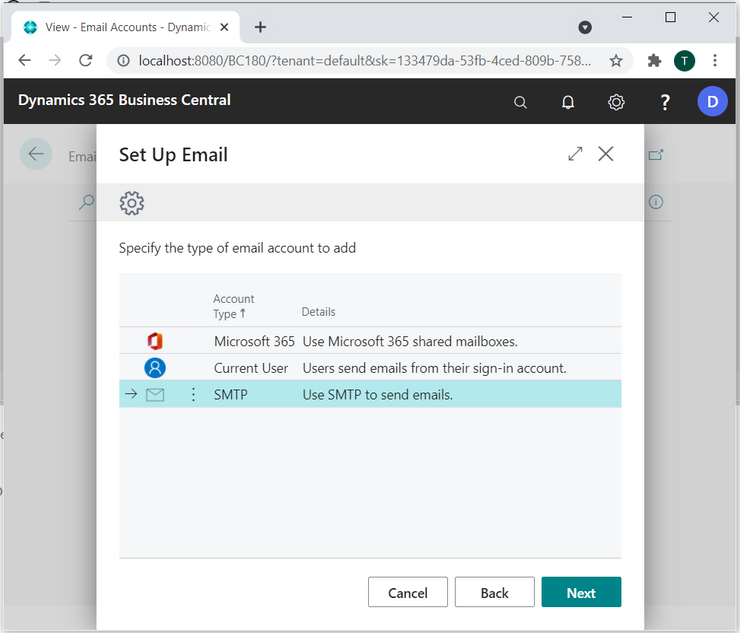
- Enter the following details:
- Account Name is your Imitate Email account email address
- Sender Name is your name
- Email Address is the same as Account Name
- Server Url should be
smtp.imitate.email - Server Port is
587 - Authentication is
Basic - Copy username and password from previous step
- Ensure Secure Connection is on.
- Click "Next"
- That's it! Click "Send Test Email" to see an email appear in Imitate Email or click "Finish".