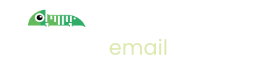Introduction
If you're using multiple mailboxes in your Imitate Email tenant, you can access all of them using a single IMAP account. By default, your personal mailbox is used as your special IMAP "Inbox" folder and we make use of IMAP folders to show you the break down by project and mailbox of all your mailboxes.
You can then use this IMAP capability to access your Imitate Email inboxes through an email client of your choice (Outlook, Thunderbird etc) or programmatically using standard IMAP libraries.
Getting the folders to show up in Outlook can be tricky, so this guide is here to help...
Adding your Imitate Email account to Outlook
- Click "File" then "+ Add Account"
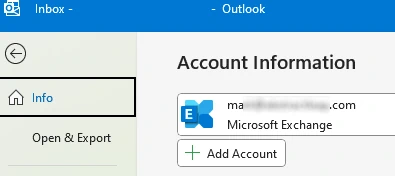
- Enter an email address for the account (this can actually be anything - it will show up in the folder pane)
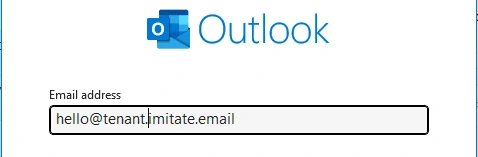
- Wait a little while for Outlook to try to autoconfigure things then, once it stops, click "IMAP"
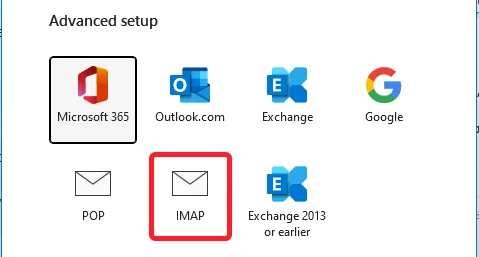
- Enter the details for the Imitate Email IMAP (and SMTP) servers.
imap.imitate.email / 993 / SSL/TLS
smtp.imitate.email / 587 / STARTTLS
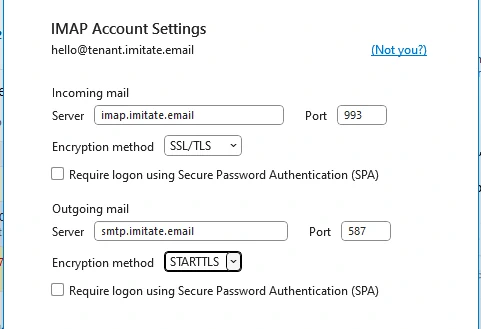
- Enter the password for your personal mailbox (found under Settings → My Mailbox).
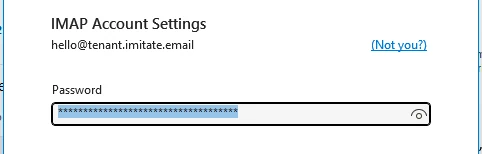
- Enter the correct username for your IMAP account.
The email address you entered in the second step was wrong so Outlook prompts you to fix your credentials. Enter your personal mailbox username and then add @imitate.email to the end (the actual ending doesn't matter but some email clients require usernames to look like email addresses)
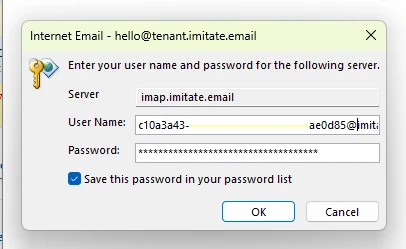
- Success - you've added your Imitate Email account to Outlook via IMAP
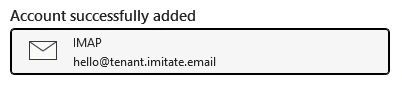
At this point, you'll just have a single folder showing in the folder pane - your Inbox folder. This is your personal mailbox folder.
Accessing your project mailboxes in Outlook
To access your project/team mailboxes in Outlook you need to subscribe to the folders.
- Right click the account name in the folder pane and select "IMAP Folders..."
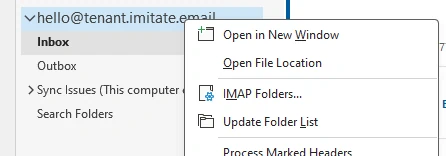
- Select the mailboxes that you wish to see in Outlook
To do this, first uncheck the "When displaying hierarchy in Outlook, show only subscribed folders" checkbox.
Then, select the mailboxes only (the folders that contain 2 forward slashes) and click "Subscribe" on the right.
Finally, click "OK".
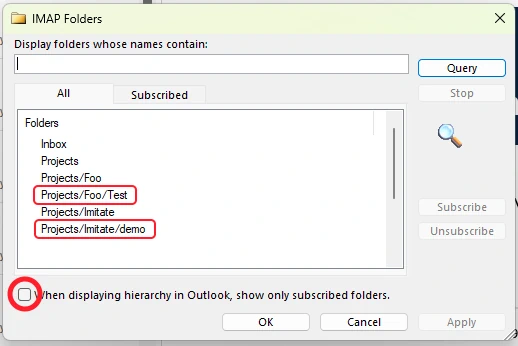
At this point, you should start to see those mailboxes appear in the folder pane. If you don't, try clicking "Send/Receive All Folders".
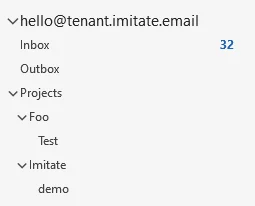
That's it!